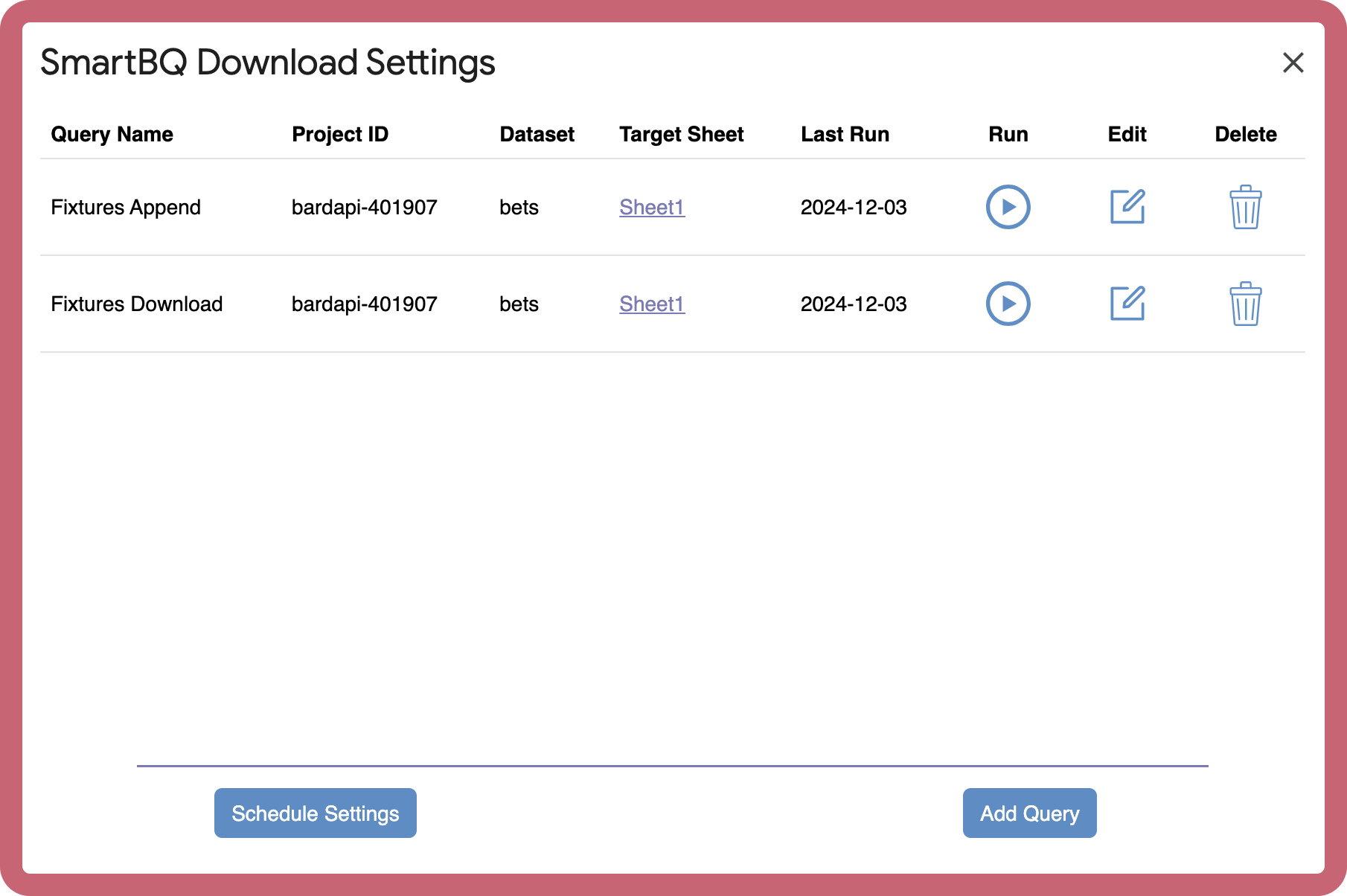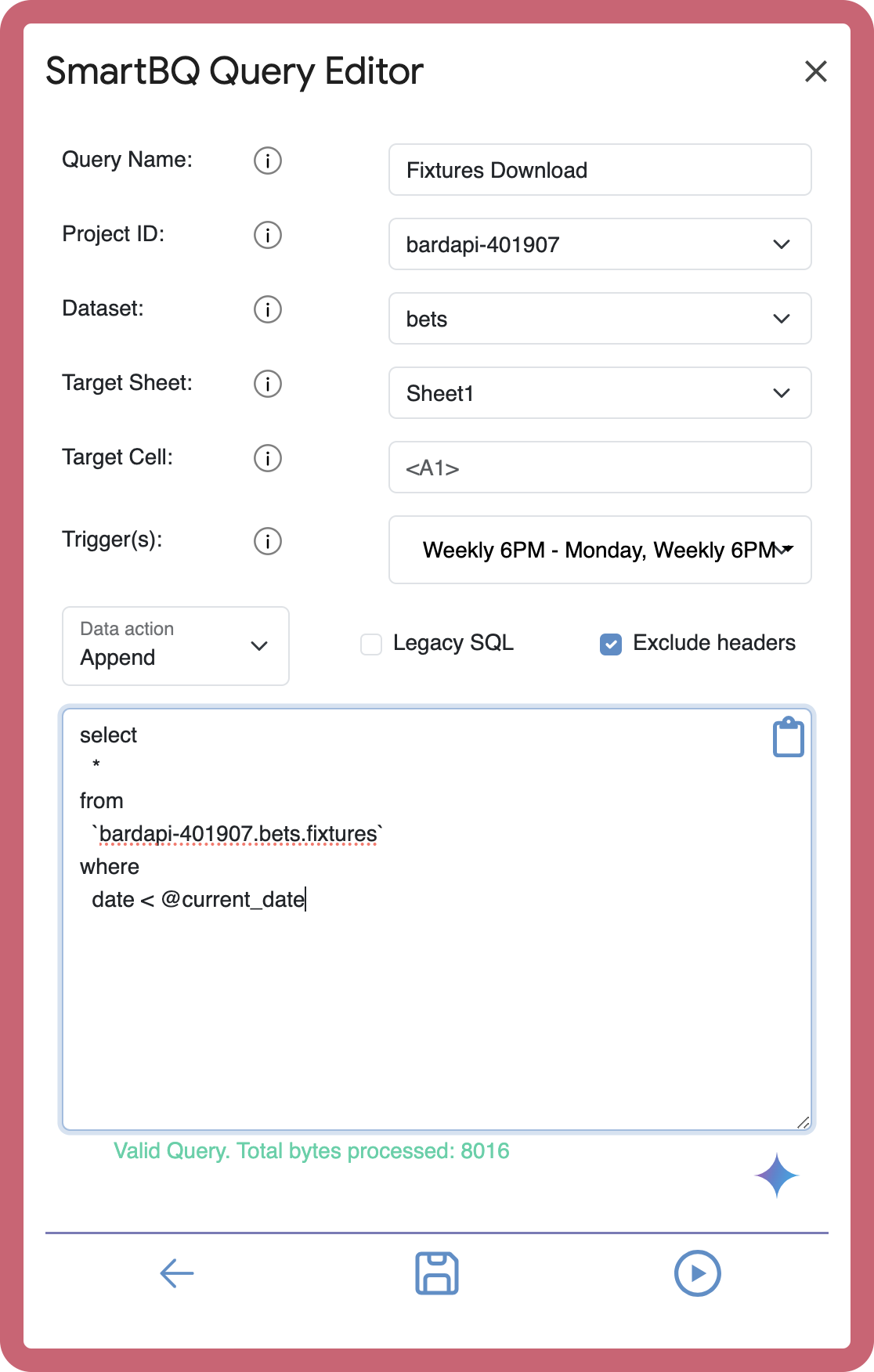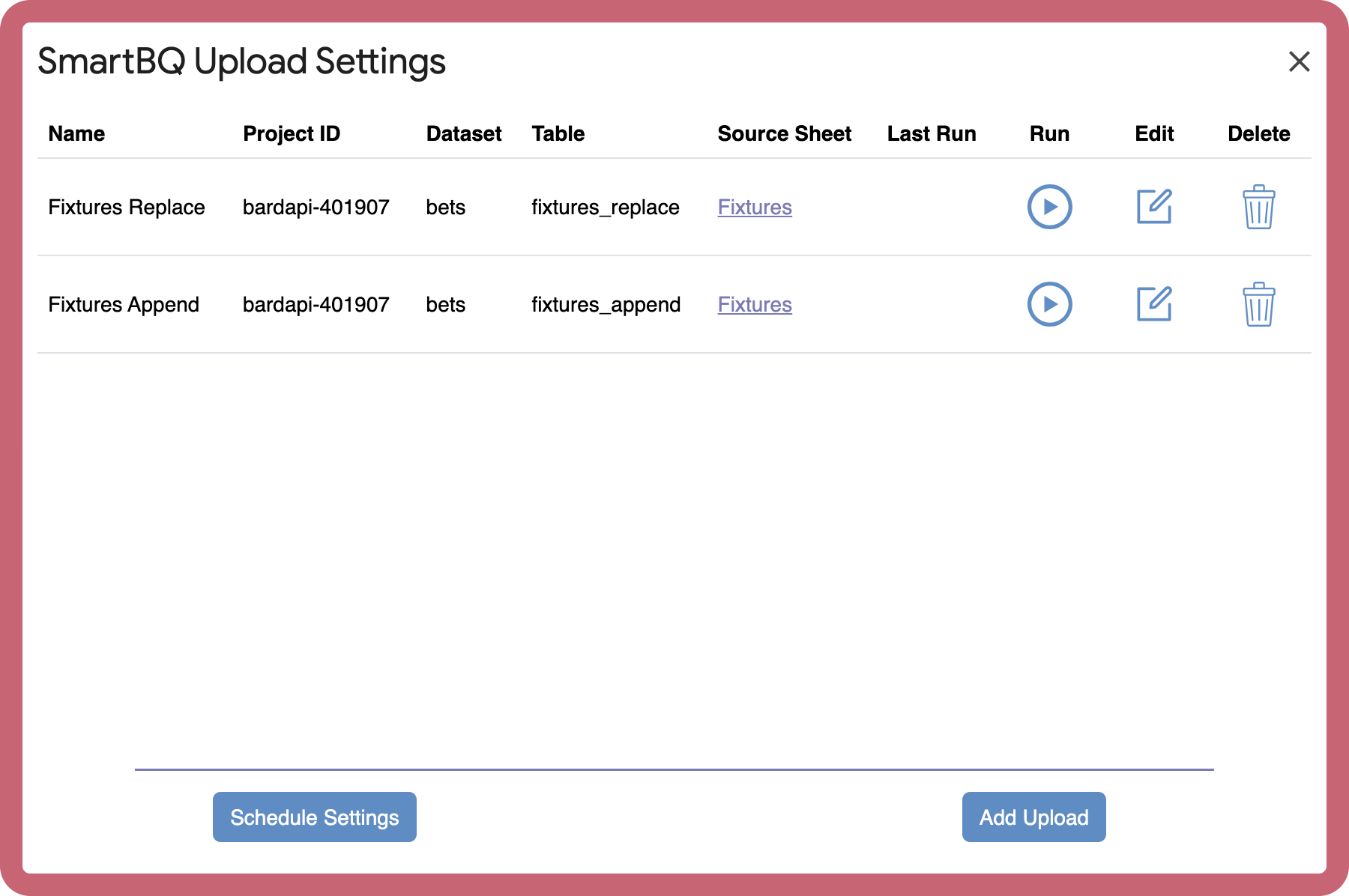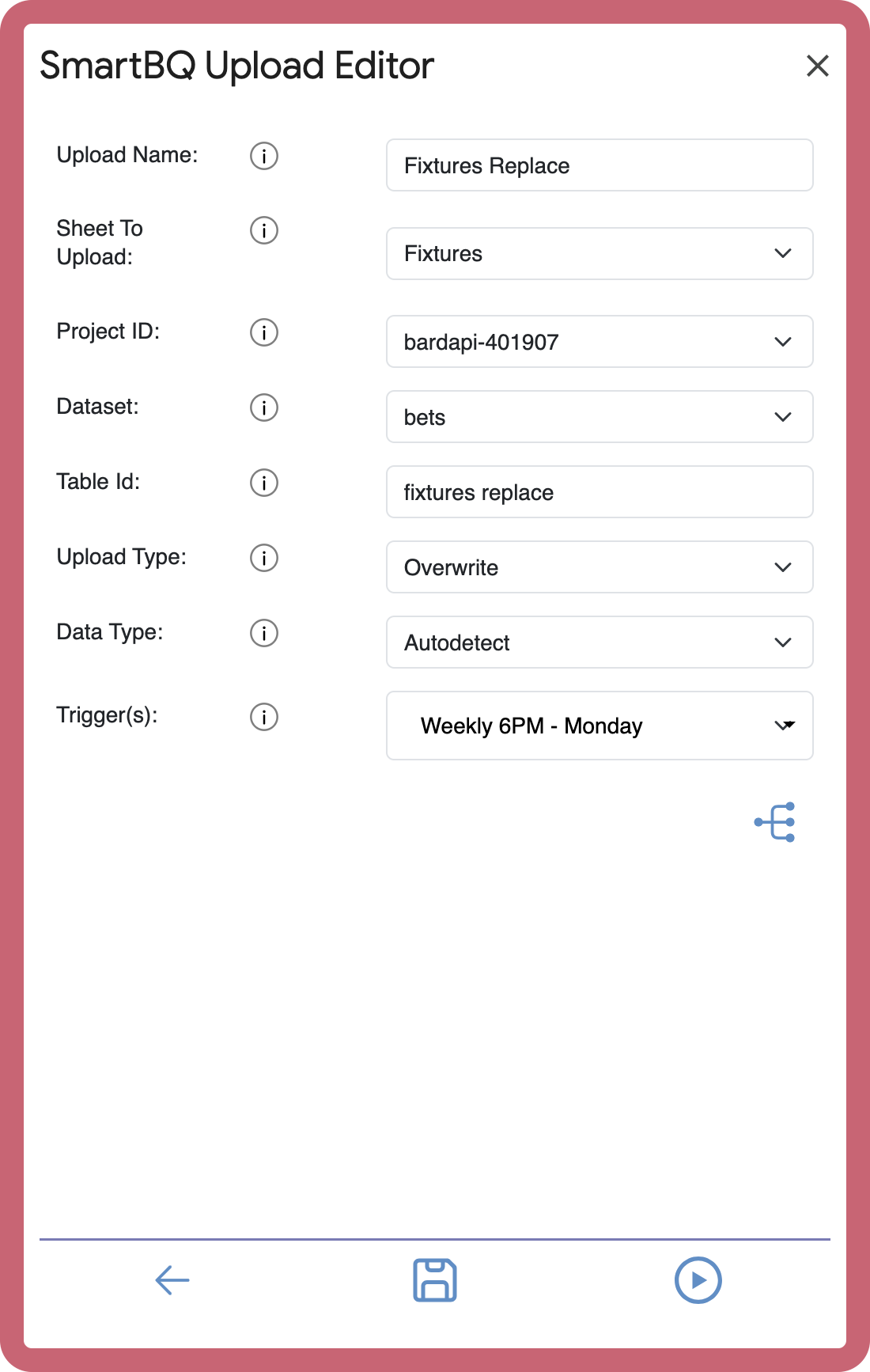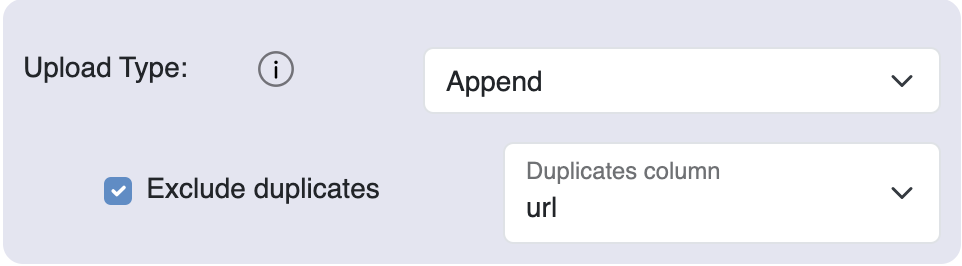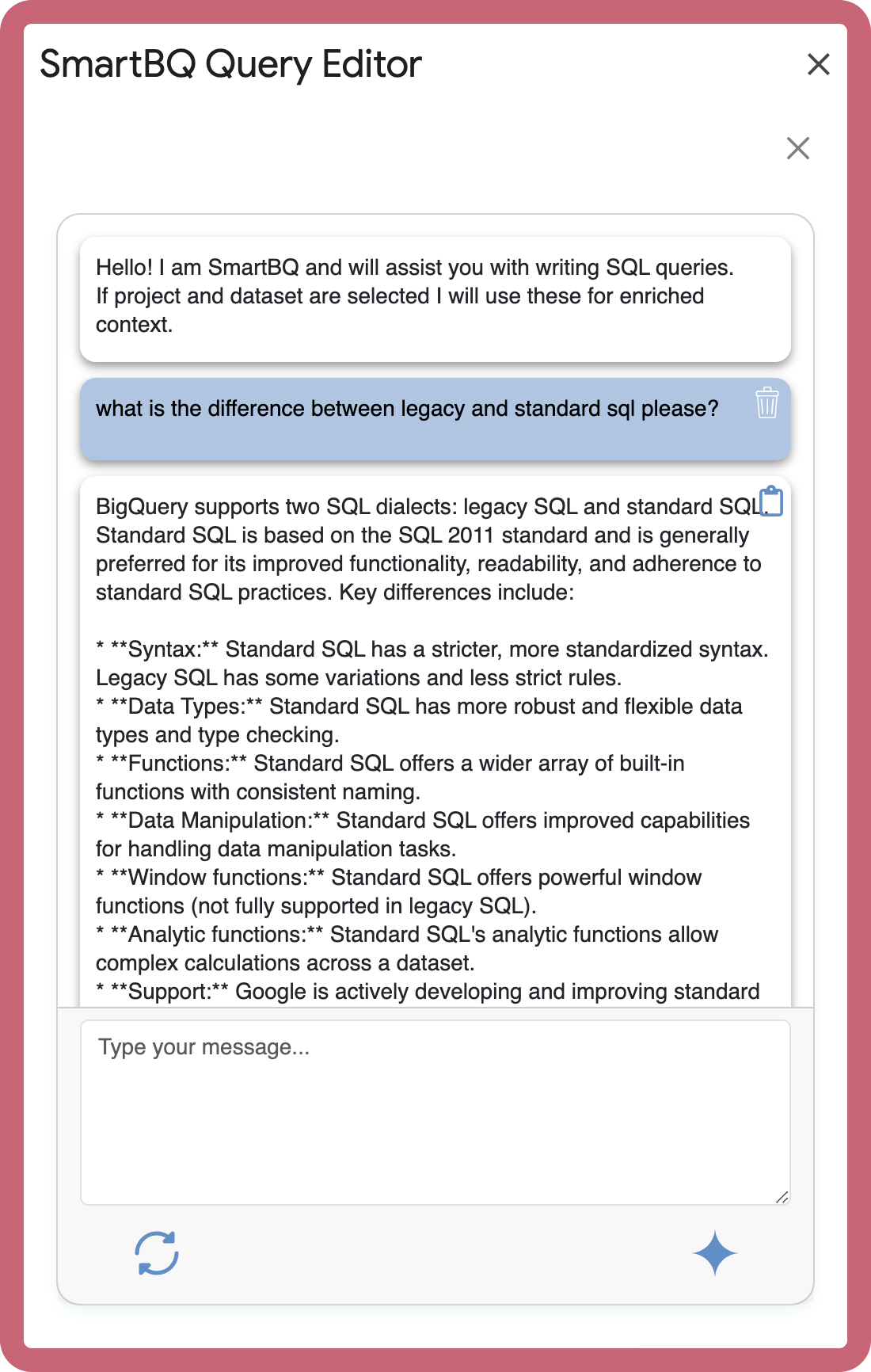Download Settings
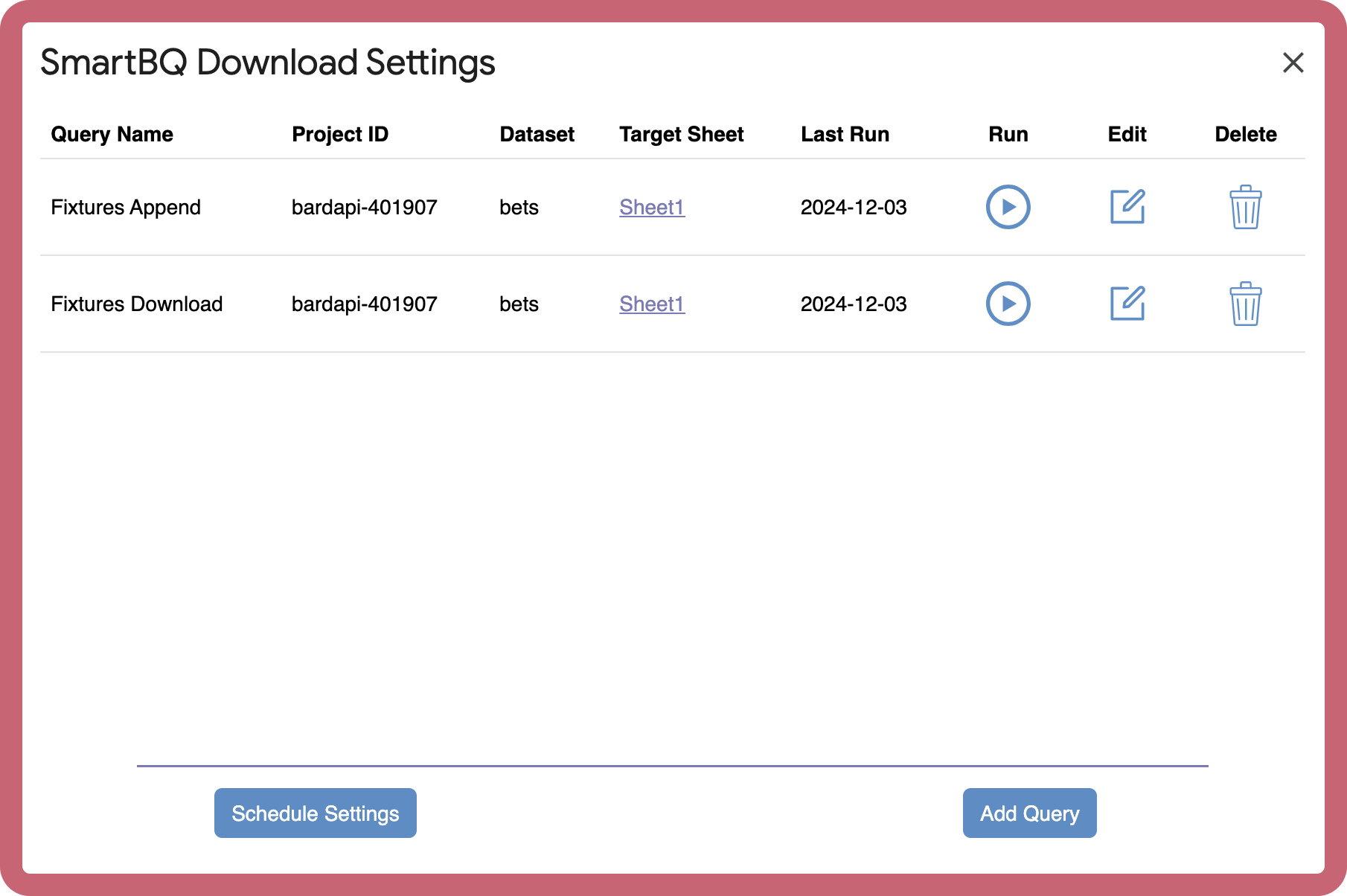
Download settings allows you to manage and control your BigQueryTM
to Google SheetsTM data downloads.
The Download Settings Menu shows you all available download queries and
allows you to create new queries, edit, run or delete existing.
You have an unlimited number of queries that you can create.
If
there is something we are missing please feel free to contact us using the
contact
form here.
Query Editor
Start by selecting a name for your query followed by a Cloud Project id and a
Dataset id. SmartBQ has access to all your Cloud project, shared projects
included. If a shared project is not visible in the list please contact its
owner for permissions.
Target Sheet represents the Sheet in current spreadsheet where you want to
add your BigQueryTM data. When editing a query, you will only
have access to the Spreadsheet that was initially assigned to your query and
you can change the download sheet only within that Spreadsheet.
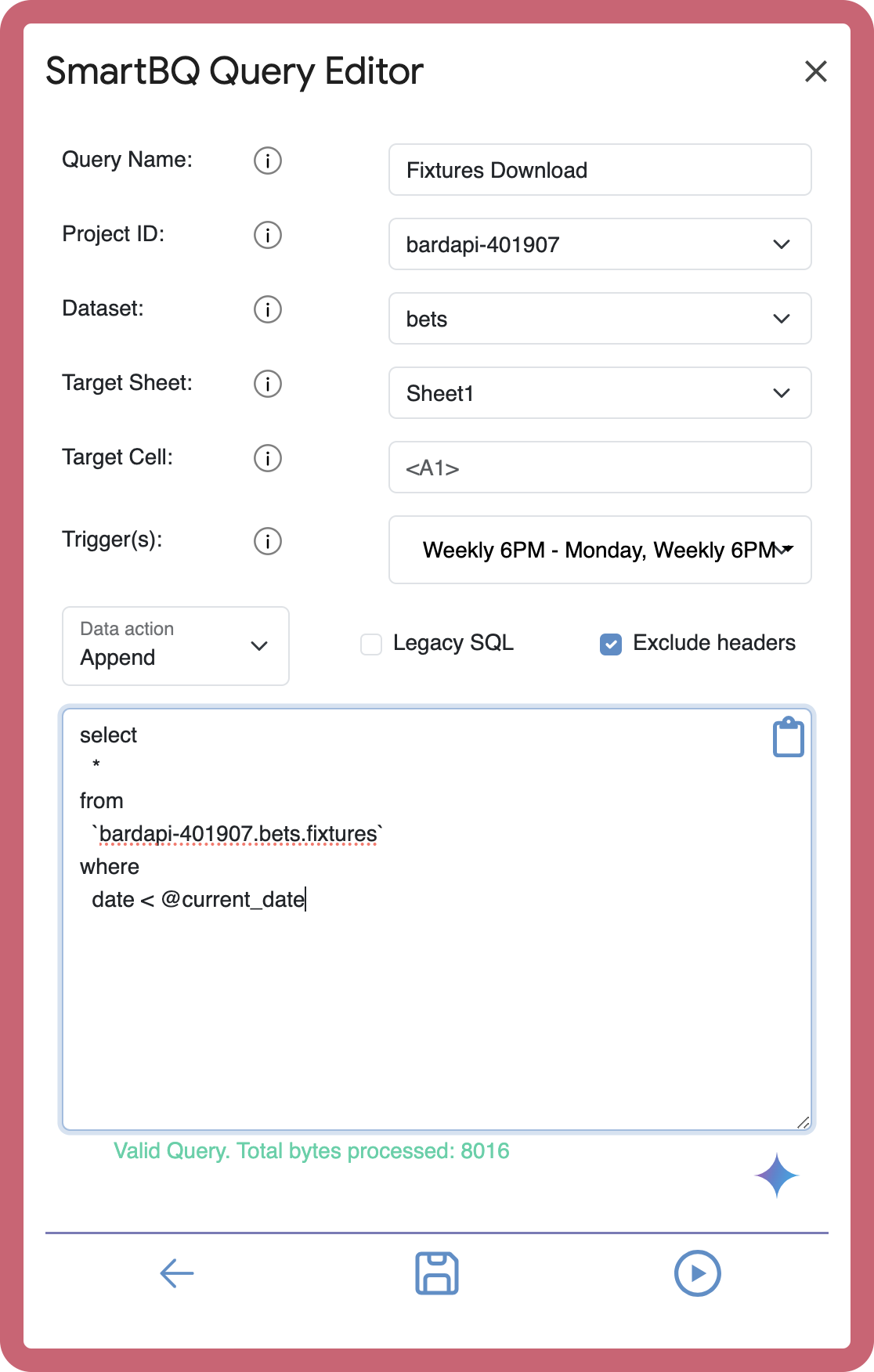
Target cell needs to be in A1 notation (e.g A1 or B2) and it can only be a
cell and not a range (e.g. A1:B2).
One or multiple triggers can be assigned to the same query.
Data Action lets you choose between Replace and Append. Replace will always
insert available data starting with the given sheet cell and will erase any
previous data available inside the target sheet. When appending data SmartBQ
searches for the last row in the target sheet for the given sheet cell and
will append BigQueryTM data starting with that row.
You can decide between data with headers or no headers. In case of appending
data we advise you to run the query with header first and then have the
Exclude Headers option checked.
You can also select between Legacy and Standard SQL.
The SmartBQ SQL syntax textarea checks applies query format in real time. It
also performs auto dry runs (no BigQueryTM processing costs) to
ensure your query is valid.
By clicking on @ inside the SmartBQ SQL syntax textarea a
dates dropdown will be visible. This is very useful when filtering download
data based on date. When assigning the query to a trigger, SmartBQ will
always calculate the date based on the date the trigger runs.

From the Query Editor menu you can access the SmartBQ assistant.
From the Query Editor menu you can run your query or save it.
If there is something we are missing please feel free to contact us using the
contact
form here.
Upload Settings
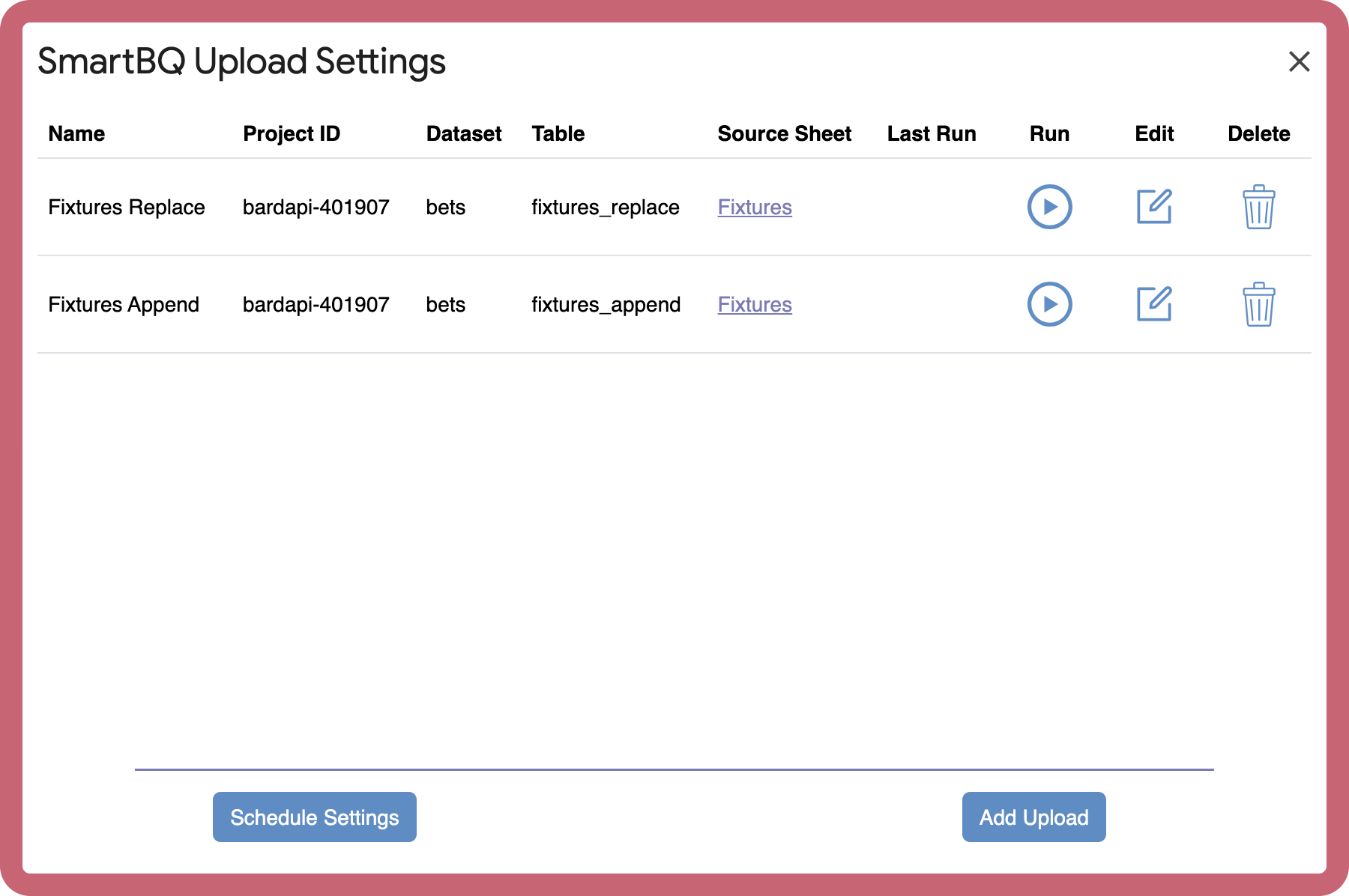
Upload settings allows you to manage and control your Google
SheetsTM
to BigQueryTM data uploads.
The Upload Settings Menu shows you all available upload queries and
allows you to create new queries, edit, run or delete existing.
You have an unlimited number of queries that you can create.
If
there is something we are missing please feel free to contact us using the
contact
form here.
Upload Editor
Start by selecting a name for your upload followed by a Sheet to Upload, a
Cloud Project id and a Dataset id. SmartBQ has access to all your Cloud
project, shared projects included. If a shared project is not visible in the
list please contact its owner for permissions.
Sheet to Uploadt represents the Sheet in current spreadsheet which you would
like to upload to BigQueryTM. When editing a query, you will only
have access to the Spreadsheet that was initially assigned to your query and
you can change the download sheet only within that Spreadsheet.
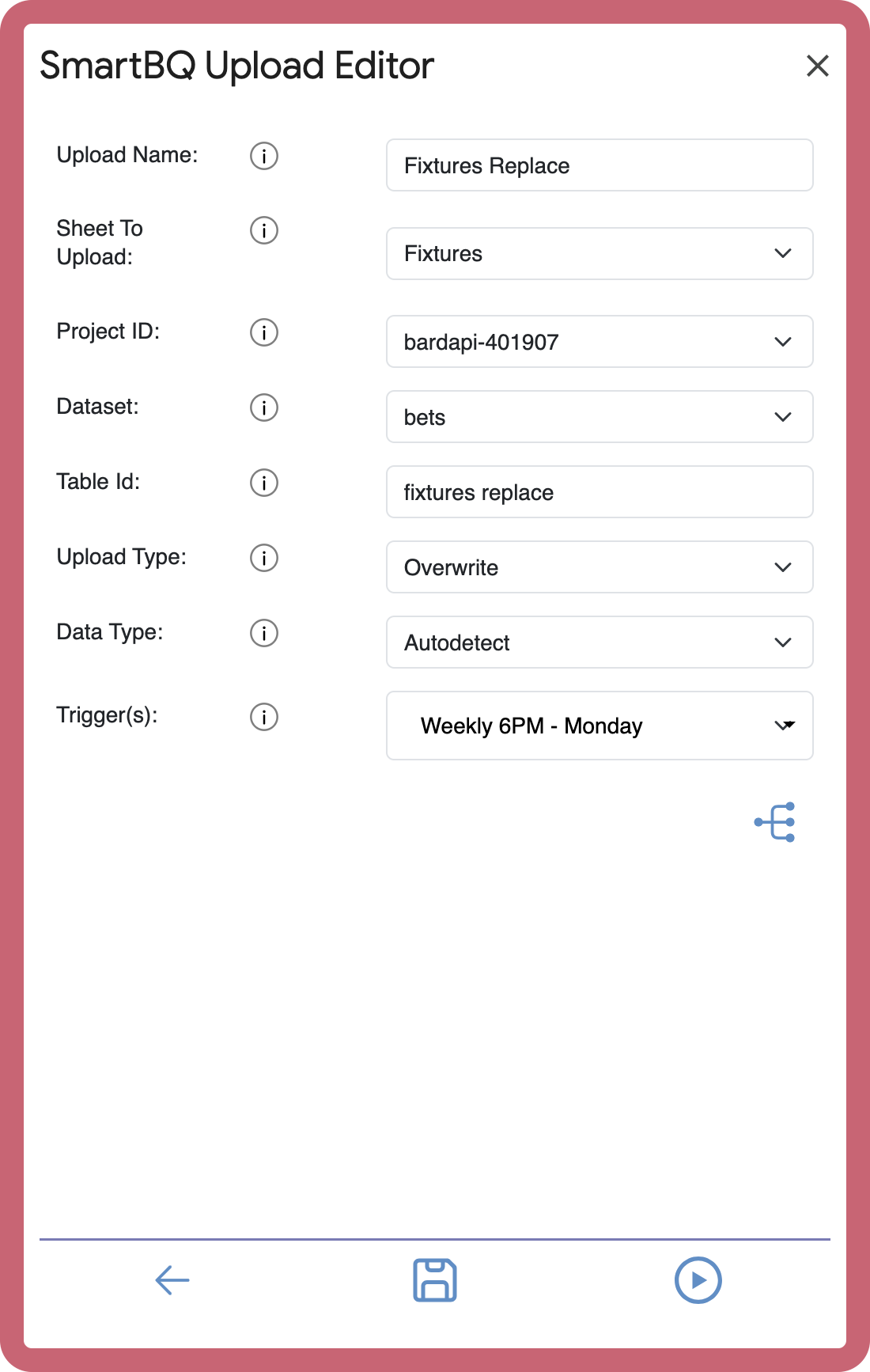
Table id is automatically formatted in a BigQueryTM friendly
format.
For upload type there are 2 options: Overwrite or Append. While Overwrite
replaces all data in the table, Append adds data to the table.
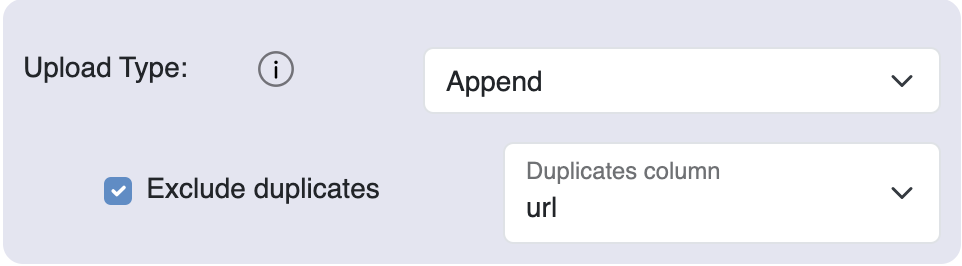
If Append is selected you can also select a column in the data by which
duplicate rows are identified and skipped from the upload.
If no column is mentioned then SmartBQ will not check for duplicates and will
simply append sheet data.
One or multiple triggers can be assigned to the same query.
Data Type lets you select between Manual, String and Autodetect.
If Manual is selected, the schema menu will open and you can specify, for
each of the sheet columns, custom data types.
If String is selected, the schema menu treat data in all columns as strings.
If Autodetect is selected, when uploading data to BigQueryTM the
autodetect option will be used. The selected BigQueryTM schema is
returned and saved as schema for the upload.
If you are editing an upload, its schema cannot be edited, even in manual
mode.
Schema can also be accessed by clicking on the Schema button.

From the Query Editor menu you can run your query or save it.
If there is something we are missing please feel free to contact us using the
contact
form here.
Schedule Settings

Schedule settings allows you to manage and control your BigQueryTM
triggers.
A time-driven trigger (also called a clock trigger) is similar to a cron job
in Unix. Time-driven triggers let tasks execute at a particular time or on a
recurring interval, as frequently as every hour or as infrequently as once
per month. (Note that a Google SheetsTM add-on can use a
time-driven trigger once per hour at most.) The time might be slightly
randomized—for example, if you create a recurring 9 AM trigger, SmartBQ
chooses a time between 9 AM and 10 AM, then keeps that timing consistent
from day to day so that 24 hours elapse before the trigger fires again.
The Schedule Settings Menu shows you all available triggers and allows you to
create new triggers, edit, run or delete existing.
If
there is something we are missing please feel free to contact us using the
contact
form here.
Trigger Editor

Here is where you can set your trigger's details.
There are several types of triggers that you can choose from:
- Hourly - will run every n hours
- Daily - will run every day at
selected hour
- Weekly - will run in selected days
of the week at selected hour
- Monthly - will run on a given date
each month at selected hour
When setting the trigger you can opt for receiving errors in case there
are any when executing the data upload or download from
BigQueryTM
If there is something we are missing please feel free to contact us using
the contact
form here.
SmartBQ assistant
SmartBQ assistant is an AI assistant trained to help you with SQL syntaxes
and related questions.
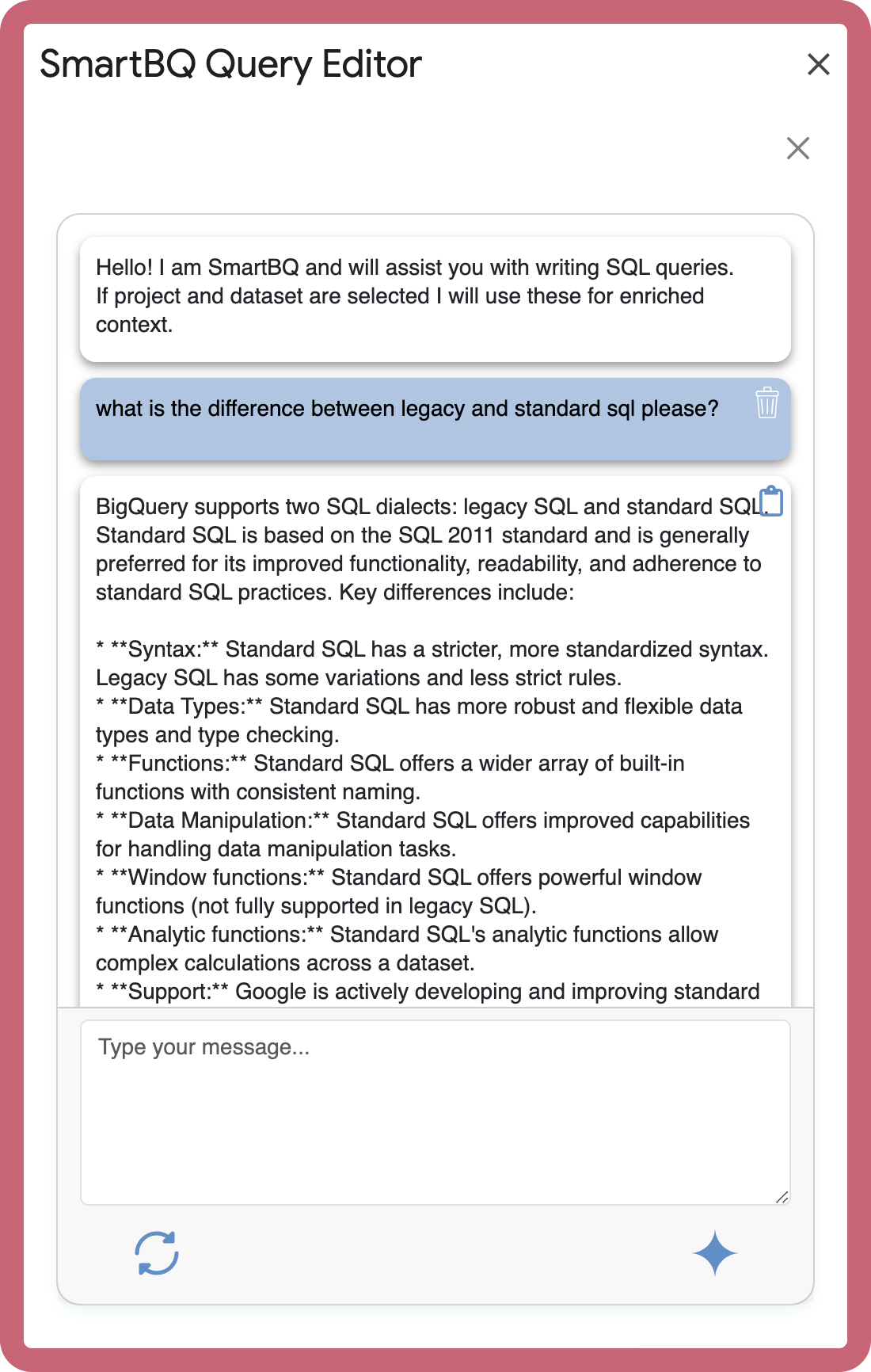
It can be accessed from the SmartBQ Query Editor by clicking on the icon
located under the SmartBQ SQL syntax textarea.

There are different levels of AI power correlated to the subscription plan
that you are using.
If Project id and Dataset id are selected, tables schemas will be added to
your questions for additional context. This way the SmartBQ assistant can
offer variable information and suggest meaningful queries based on your
tables schemas.
The assistan't answer can be copied and pasted as a query inside the Query
Editor SQL textarea.
You can delete previous pairs of questions/answers by clicking on the delete
icon associated to your questions. This is very useful if you would like to
edit conversation by removing questions/answers that do no align with your
conversation progress. This solution also decreases the number of tokens
used in the SmartBQ connection.
To start a new conversation you will need to click on the refresh icon
located on left lower corner.
The conversation is only saved while you are working on a query in SmartBQ
Query Editor. When this is closed the chat is also removed.
If
there is something we are missing please feel free to contact us using the
contact
form here.